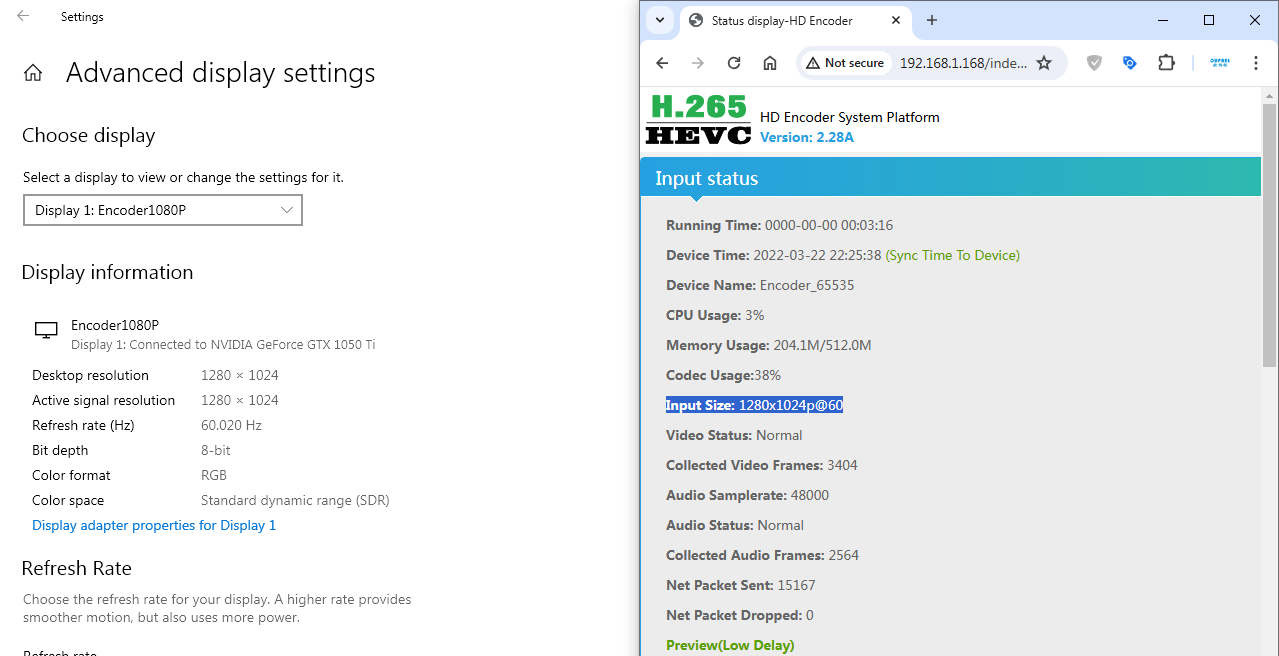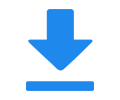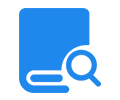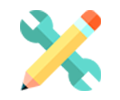Troubleshooting and Resolution Settings for Oupree Encoder with PC Input
When your computer is connected to oupree encoder and the set resolution does not match the output, this is usually due to a variety of reasons such as the encoder may not supporting certain resolutions, graphics card driver issues, or incorrect system settings. Here are some steps you can take to resolve the issue,
Use Display Settings,
I in Windows, right-click on the desktop and select "Display settings."
In Display settings, scroll down to the 'Advanced dispaly settings' as the 2nd photo as below,
or
View display settings in Windows
https://support.microsoft.com/en-us/windows/view-display-settings-in-windows-37f0e05e-98a9-474c-317a-e85422daa8bb#WindowsVersion=Windows_10
Most of the advanced display settings from previous versions of Windows are now available on the Display settings page.
-
Select Start > Settings > System > Display.
-
To change your screen resolution, use the drop-down menu under Display resolution. Note: You should use the Recommended resolution. If you change the resolution, content might appear blurry or pixelated.
-
If you don't see a setting you're looking for, try searching for it in the search box on the taskbar.
Or
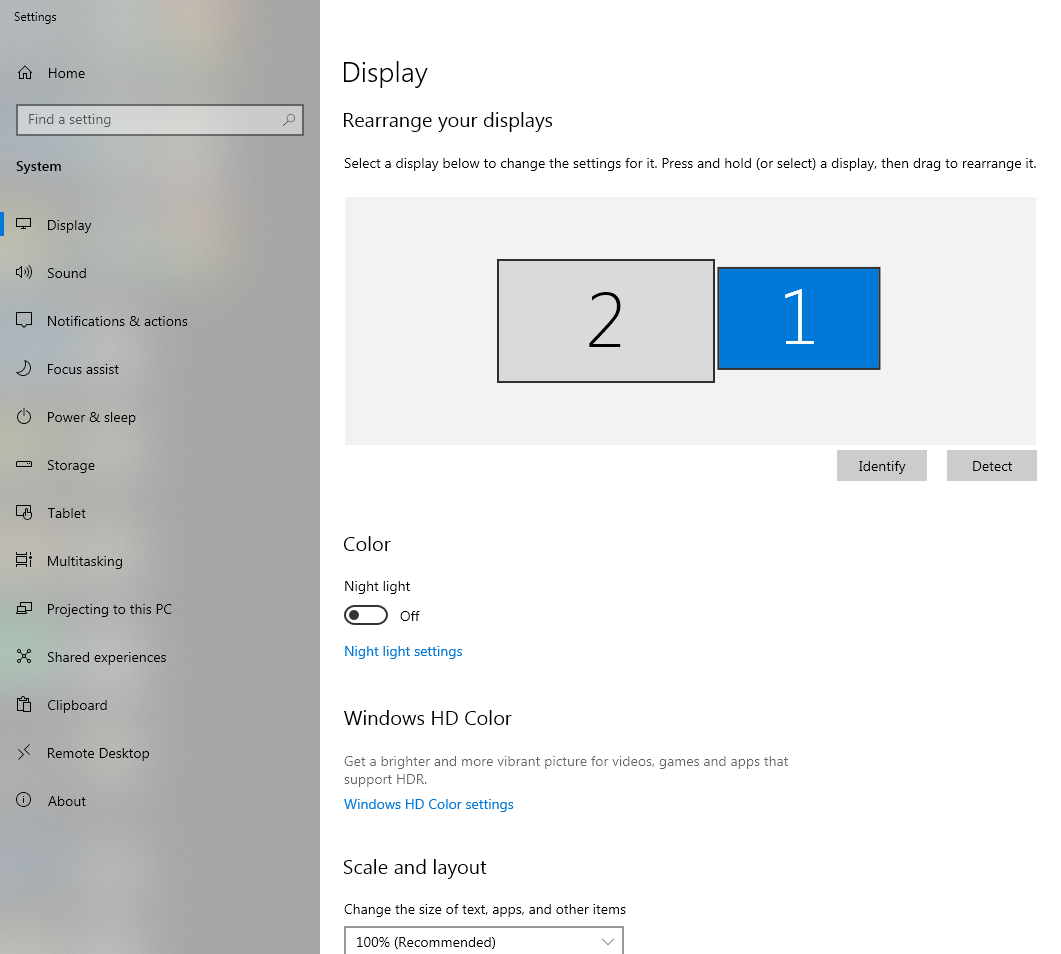
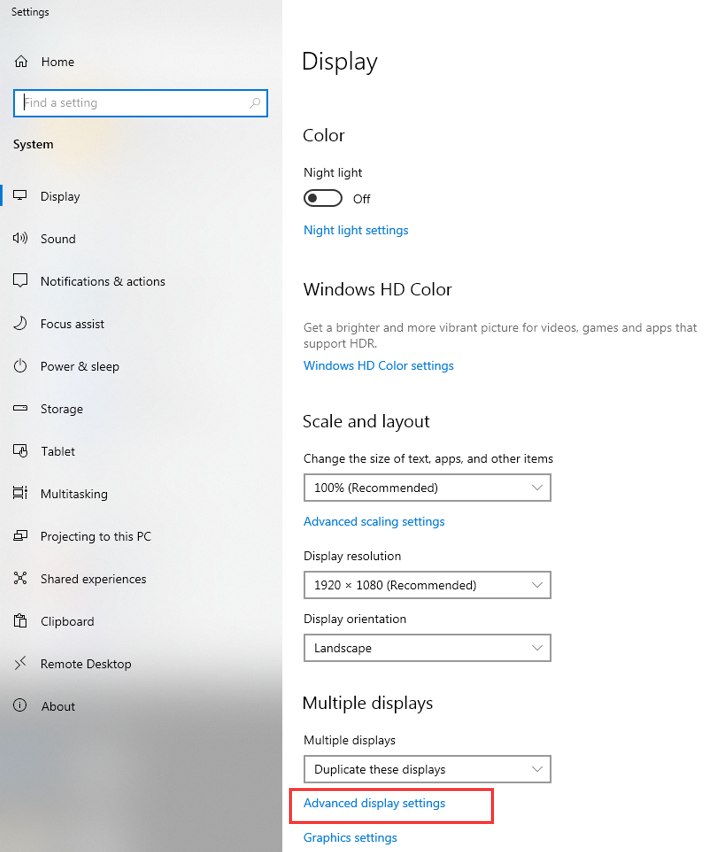
Select our Encoder display, then Click Display adapter properties,
List All Modes, and select the resolution which you want to output to Oupree Encoder, click OK, and save it.
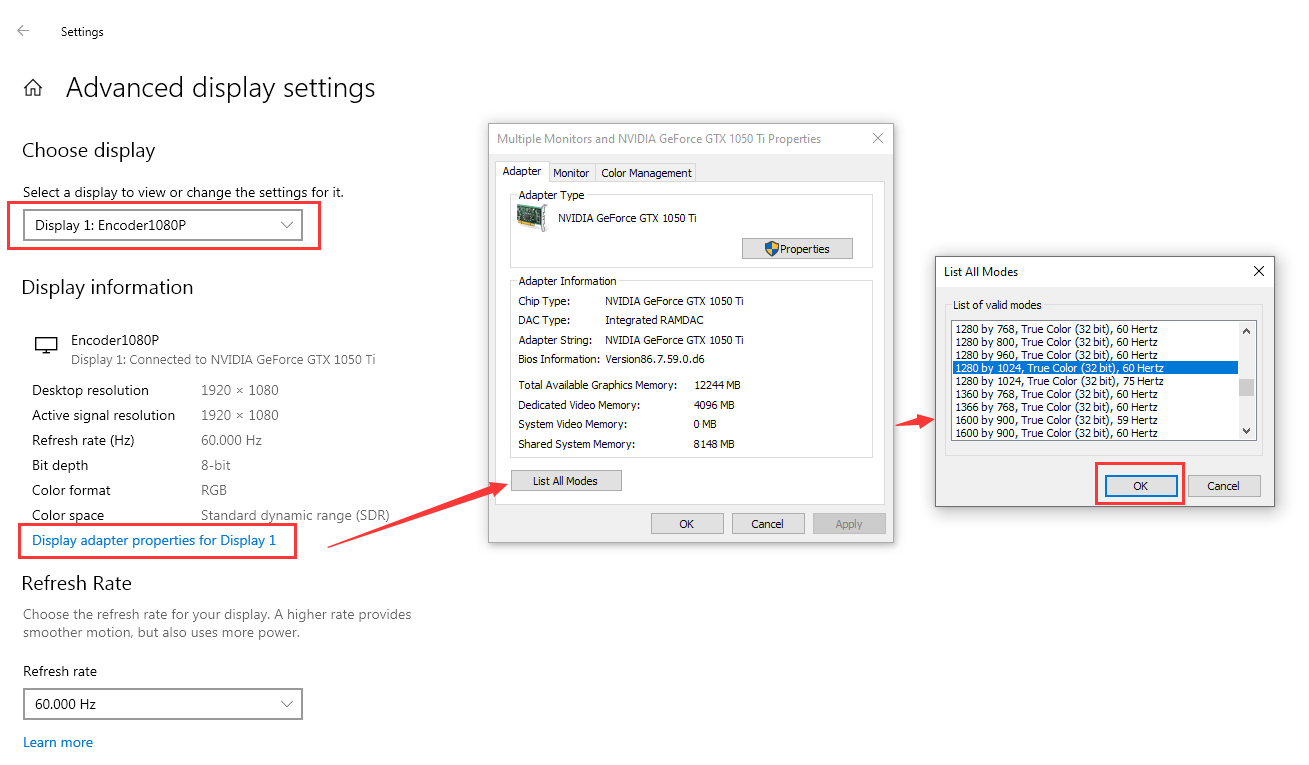
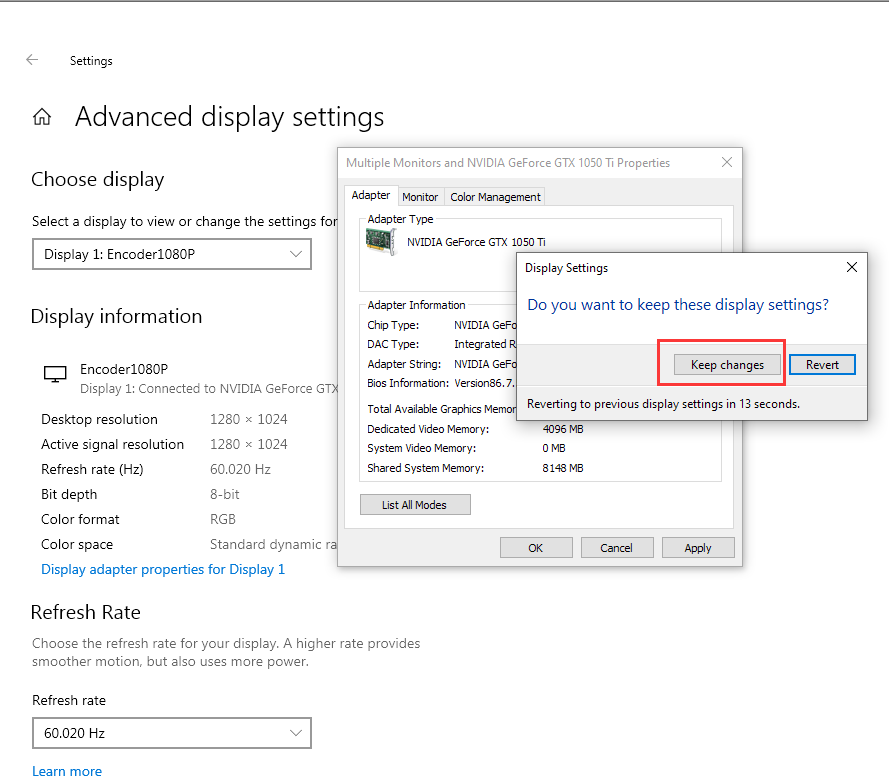
And now, the output resolution to Oupree Encoder same as what we want to be.